For some of you who are new to Sales Contest Builder, you may be surprised to learn that our product works really well for contests that aren’t even related to Salesforce Sales Cloud. Through our Custom Contest option, we can build contests around Cases or any other Custom Object. Basically, if it’s in your Salesforce Org, you can create a contest around it. Here is an example of how we can create a contest around Cases to help crank up the competition in the Service Cloud.
The Competition
Many Salesforce Service Cloud customers actively track the time it takes to close Cases. In many scenarios, there my be competitions to help encourage fast resolution to customer issues. Often, the tracking of these contests is manual and not very engaging for the participants. Using Sales Contest Builder, we can create a contest around closing Cases, rewarding those who close Cases as fast as possible. This is actually very easy to do.
In our scenario, we are going to create a contest for our call center and dynamically award contest points based on how fast Cases are resolved. Points will be awarded as follows:
- 4 points for Cases that are resolved in under 4 hours
- 2 points for Cases that are resolved within a day
- 1 point for Cases resolved within two days
The Setup
Step 1) Calculate the Hours
In order to know how many hours a case has been open for, we need to create a formula field on the Case object. Your Salesforce administrator can help you with this part or you can do this yourself if you have the permissions to do so. It is really quite easy to do. To create the field, go to Setup -> Customize -> Cases -> Fields. Then create a new Formula Field of type Text. Name the field Hours Open (Hours_Open__c) and use the following formula:
24 * (IF(ISBLANK( ClosedDate ) , NOW() , ClosedDate) – CreatedDate)
Step 2) Create the Contest
Now it’s time to crank it up. Let’s create custom contest from the Contest Builder tab.
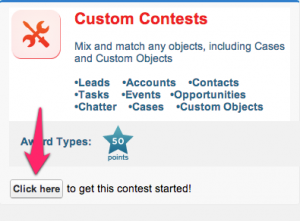
Step 3) Basic Settings
Name your contest, set Choose Winners By to Total number of points, and set your start/end times.
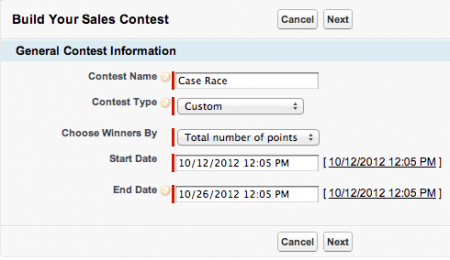
Step 4) Create Behaviors
On this step of the wizard, we are going to set up three motivated behaviors. Each of these behaviors rewards the Case Owner with points when the filter criteria is met. Case Number is used as the Record Label so that when viewing entries that a participant has received, it is easy to recognize what Case they were rewarded on. Here are the settings that you should use.
Behavior 1: Case Closed in < 4 Hours – 4 Points
- In the object field select Case.
- In the Record Label Used field select Case Number.
- In the Reward User Field select Owner Id.
- Add Filter 1:
-> Object: Case
-> Field: IsClosed
-> Comparator: Equals
-> Value: Checked - Add Filter 2:
-> Object: Case
-> Field: IsClosed
-> Comparator: Has Changed - Add Filter 3:
-> Object: Case
-> Field: Hours_Open__c
-> Comparator: Greater Than or Equal
-> Value: 0 - Add Filter 4:
-> Object: Case
-> Field: Hours_Open__c
-> Comparator: Less Than or Equal
-> Value: 4 - In the Behavior Name Field set it to Case Closed in < 4 Hours
- In the Points field set it to 4
Behavior 2: Case Closed in 1 Day – 2 Points
- In the object field select Case.
- In the Record Label Used field select Case Number.
- In the Reward User Field select Owner Id.
- Add Filter 1:
-> Object: Case
-> Field: IsClosed
-> Comparator: Equals
-> Value: Checked - Add Filter 2:
-> Object: Case
-> Field: IsClosed
-> Comparator: Has Changed - Add Filter 3:
-> Object: Case
-> Field: Hours_Open__c
-> Comparator: Greater Than
-> Value: 4 - Add Filter 4:
-> Object: Case
-> Field: Hours_Open__c
-> Comparator: Less Than or Equal
-> Value: 24 - In the Behavior Name Field set it to Case Closed in 1 Day
- In the Points field set it to 2
Behavior 3: Case Closed in 2 Days – 1 Points
- In the object field select Case.
- In the Record Label Used field select Case Number.
- In the Reward User Field select Owner Id.
- Add Filter 1:
-> Object: Case
-> Field: IsClosed
-> Comparator: Equals
-> Value: Checked - Add Filter 2:
-> Object: Case
-> Field: IsClosed
-> Comparator: Has Changed - Add Filter 3:
-> Object: Case
-> Field: Hours_Open__c
-> Comparator: Greater Than
-> Value: 24 - Add Filter 4:
-> Object: Case
-> Field: Hours_Open__c
-> Comparator: Less Than or Equal
-> Value: 48 - In the Behavior Name Field set it to Case Closed in Two Days
- In the Points field set it to 1
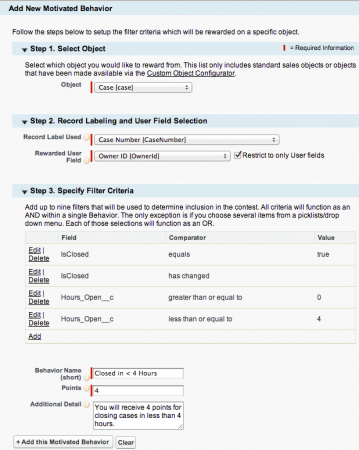
Step 5) Finish the Wizard
At this point, you just need to follow the rest of the steps in the wizard. Select your prizes (optional), select your participants and observers, and set up your email and Chatter notifications. Once you click Save and your contest start day and time passes, you can now sit back and watch the competition!
If you want to see this contest in action, schedule a demo with us. If you’d rather try it for yourself, you can download a trial on the Appexchange.
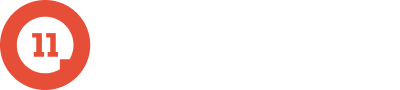

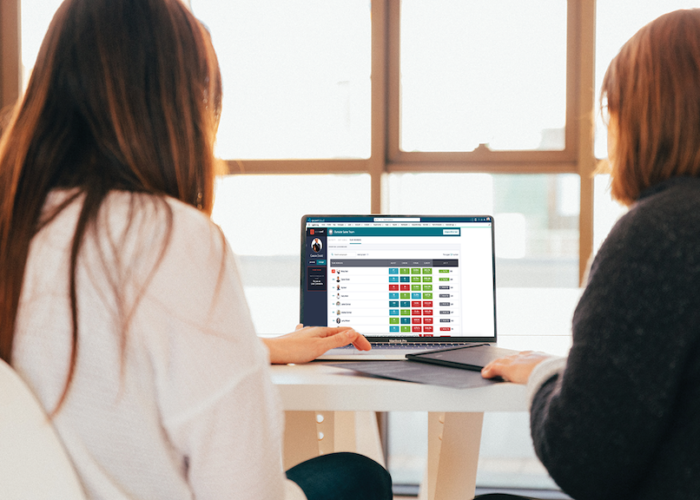

This is a great post, I think you should turn it into a 2 or 3 part series.
Thanks, Josh! Appreciate the insight… I think we’ll take you up on that one!